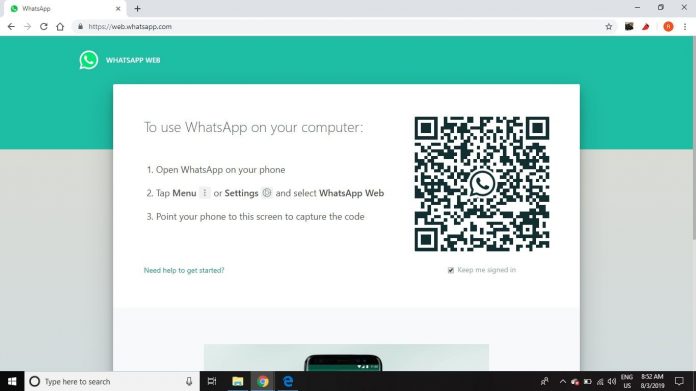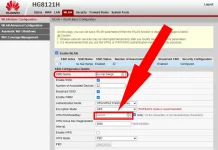Forget about the phone for a while and take your conversations where your eyes already are: we are going to explain how you can use WhatsApp on your computer.
In this guide, we will show you how to use WhatsApp Web, an application that is easy to install on your computer, regardless of your operating system. Also, we will talk about a couple of options if you prefer to use the WhatsApp desktop application or if you have other messaging needs.
Steps to open WhatsApp on computer.
For all platforms: use the WhatsApp web application
By far the fastest and most versatile option of WhatsApp on a computer is the web version to open WhatsApp on Laptop. You don’t need to download software for a specific operating system, you can access it through most browsers, including Safari, Chrome, Microsoft Edge, Opera, and Firefox to open WhatsApp on Laptop.
Step 1: Visit the WhatsApp website through your chosen browser.
Open your favorite browser and go to the WhatsApp website to open WhatsApp on Laptop. You will notice that it has a QR code, which you will need later to connect your mobile phone to WhatsApp Web.
Step 2: Open the WhatsApp mobile application on your cell phone and select WhatsApp Web
The WhatsApp mobile application is available for both Android and iPhone cell phones.
For Android, open WhatsApp on your cell phone and select the menu icon with three vertical dots in the upper right corner of your screen or Settings to open WhatsApp on Laptop. Then tap the teal OK button that appears at the bottom. In the next menu, click WhatsApp Web.
For iPhone, select Settings in the lower right corner. Once on the settings screen, click on the teal laptop-shaped icon that says WhatsApp Web/Desktop.
It may ask you to allow WhatsApp to access your cell phone camera, tap Continue, and then Allow to grant this permission to open WhatsApp on Laptop. Your cell phone screen should now look like a QR code scanner.
Step 3: link WhatsApp Web by scanning the QR code on your computer with your mobile
Go back to your computer to check the WhatsApp website. You may have to click to reload the QR code and reload a new one, since they have a set expiration time for security, and then scan it with your cell phone to open WhatsApp on your Laptop.
If you plan to use WhatsApp Web often on a particular computer, be sure to check the box next to Keep me signed in to open WhatsApp in Laptop. Otherwise, you will have to repeat this procedure every time you need to use the application on your PC.
Point the lens of your cell phone’s camera at the QR code that appears on your computer screen, as if you were going to take a picture of the code to open WhatsApp on the Laptop. Your cell phone will indicate with a slight shake if it could read the code, validate the reading, and will allow you to enter WhatsApp Web on your PC to open WhatsApp on Laptop.
Step 4: start using WhatsApp on your computer.
Once you scan the QR code with your phone, the WhatsApp web application should immediately open in your browser and display your recent contacts and chats. Click on the message bubble icon on the left side of the screen to start a new chat.
Click the three-dot icon to access your settings, edit your profile, or log out. If you are using WhatsApp Web for the first time, you can also receive notifications for new messages by clicking Turn on desktop notifications on the left side of the screen.
Also read: how to open a can without a can opener